原创精选|在 Figma 中创建设计系统的超实用小建议
共
5499字,需浏览
11分钟
·
2021-09-17 11:14
▲点击"三分设"关注,回复"社群"加入我们
欢迎来到专业设计师学习交流社区
三分设|连接知识,帮助全球 1 亿设计师成长
转自:TCC翻译情报局
编辑:章欣怡
共 4233 字,预计阅读 11 分钟
作者为我们介绍了他是如何在 Figma 设计软件上建立一套自己的设计系统的。通过他分享的创建方法和操作技巧,我们能知道在建立设计系统需要哪些基本的东西以及操作,例如颜色选择,图标命名,组件创建顺序等。作者通过创建设计系统节约了大量启动设计项目时的时间。这篇文字值得想提升效率的工作师们参考。
你在 Figma 中新建项目的时候会选择新建一个画板吗?如果你能更快地开展设计项目,节省大量时间,不是更好吗?在它最基本的形式方面,我喜欢将它称之为一个组件库和样式规范的结合体。它包含一些预先构建的核心 UI 元素供随时使用,让你专注于设计项目上的细微之处,使你更快地完成设计项目。说了这么多,现在让我展示我是 如何创建设计系统 “Cabana for Figma”,并在这过程中帮助你 更好地理解如何为自己创建一个拥有多功能的强大系统。请注意:这篇文章并非指导你如何从头到尾的创建一个设计系统,而是 提供了创建设计系统的建议和宝贵技巧。毕竟谁有时间写一篇万字文章呢?好了,让我们开工吧...
1. 为什么你应该最先构建一个强大的配色板?
当你开始在 Figma 中建立设计系统的时候,先从构建配色板开始,并尽可能地将基础颜色保持在最低限度(例子:原色 [1],间色/二次色 [2],三次色 [3])。([1] primary color 原色,指不能通过其他颜色的混合调配而得出的基本色。)([2] secondary color 二次色,指两种原色混合而成的颜色。)([3] teritary color 三次色/中间色,指原色和相邻的二次色各混合一半而成的中间色。)当然,出于灵活性的目的,可以通过提供不同程度的浅色(较浅的变体)和深色(较深的变体)扩展这些基本色。现在你可以在 Figma 的颜色面版中调整饱和度值及 HSL 选项的明度值来拓展原始基础色,这个过程十分耗时。(链接如下:https://maketintsandshades.com)在这里,你只需粘贴基础色的 HEX 值,该工具即可完美计算并快速生成对应的浅色和深色色值。
然后,选择你要在设计系统中使用的浅色和深色色值,复制该浅色 / 深色的 HEX 值,然后将其插入到相关的填充选项中。
在我们继续之前,让我传授你一个简单的配色板命名规范技巧...
使用 正斜杠(/)对颜色进行分类,可以帮助你快速从 <检查器> 面板中找到相关颜色。你还要考虑如何将红(错误)、绿(成功)、和黄(警告)这类标准颜色,以便在通知、徽章和输入字段边框中使用。除了必须性的白色外,建议添加具有不同透明度的白色。例如,当你要在 “颜色” 或 “图像” 上插入图标时,这些变化状态的白色将是完美的选择,可以轻松地使尽可能多或尽可能少的颜色或图像露出。而且 不要忘记品牌色。你会发现自己在许多项目中都会使用到这些颜色,并且在 创建主副色的同时,创建品牌色是很有意义的。如果你决定在最初创建色板中就添加渐变色,请确保 同时添加一个从左到右和从上到下的渐变色变量,以确保具有一定的通用性。Figma 不像与 Sketch 之类的 App 可以在文本样式内将对齐样式和颜色设置都绑定在一起,Figma 将它们区分开,这样可以减少管理的文本样式,使文件更整洁、轻量。即使这样,在构建设计系统时,我仍然建议 尽可能遵循二字体规则。对于我自己的设计系统来说,我选择 Inter 和 Oxygen 作为基础字体,因为它们之间互补性很好,且作为初始选项,它们的装饰性并不强。除了创建超大尺寸的显示样式外,我还为常见的 H₁(标题1)到 H₅(标题5)创建了模块化缩放样式,如我的正文文本大小设置为 18pt,且缩放比率为 1.2。我将正文(字体大小)设置为常见的 18pt,尤其是在创建长格式内容时可以提高它的可读性。除了标题和正文样式外,我还为导语、标题、副标题和特小标题创建了样式,后者(特小标题)非常适用于移动设备的设计规范,前者非常适合于 PC 端使用。这里的命名方式完全取决于你认为最舒服的方式。我知道有些人喜欢选择这样的命名结构,比如:标题 1 到标题 6、正文、正文-大、正文-小等……有数以万计的命名结构,你喜欢哪一种呢?不过我 建议命名方式遵循与配色板类似的格式,再次使用正斜杠(/)来对文本样式进行可靠地分组并使其更加易于查看。纵观这两种字体系列以及它们的各种样式(例如 Hero,标题1,正文等),我建议至少 创建一个常规和粗体变量作为字重样式。当然,你可以根据喜好随时添加不同字重样(例如细体、中黑体等等)。现在,在当前版本的 Figma 中,当你想要将当前字体系列更改为其他字体系列时,你必须手动更改每个字体样式。这一点也不酷!但别绝望,我强烈推荐一个非常棒的插件:Batch Styler,由非常有才华的 Jan Six 制作。使用此插件,你可以一次性更改多种文本样式。这太棒了!除了配色板和排版样式之外,是我认为任何优秀的设计系统核心样式的最后一点补充应该是 层次高度 ( Elevations )[4] 和阴影。( [4] 层次高度( Elevations ) 指 Z 轴维度上两个表面之间的相对距离,常用于阴影设置,在 material design 中展示不同对象层次/海拔高度。)我建议创建同时 适用于亮色和暗色设计的阴影及其相应层次高度(20%, 40%, 60%, 80% 等等...)4. 好的设计系统需要图标
其他核心组件,例如按钮,输入,弹窗等也同样重要,我将很快进一步介绍这些组件。1) 找一个轻量但多样的图标集
对于我自己的设计系统 —— Cabana,我想要一个样式多但体量并不大的基本图标集。
我希望能够有多种图标可供选择,且风格不古怪,同时有面性和线性两种选项。这是为什么我最终选择了开源系列:Eva 的原因。强烈推荐另一个极棒的 开源图标库—— Feather 图标库。 2)让自己成为一个图标组织者
我个人选择用 IconJar 来将图标添加到设计系统中。IconJar 仅适用于 Mac 系统,但如果您是 Windows 用户,不必失望,你可以选择超棒的 Nucleo。
回到我的设计系统,在我先前创建的主要组件页中,我简单地逐个将 Eva 图标库的图标加入页面。IconJar 的酷炫之处在于 它会在你已应用的图标上插入一个 24pt 的边界框,这有助于保持设计中的对齐和视觉一致性。 然后,我需要做的仅仅只是将我的主色样式应用到创建的图标上。 选择一种命名方式来帮助我进行图标分类(就像之前创建颜色和字体版式的规范一样)然后只需将图标转换为组件(快捷键 Alt + Cmd + K)。现在,这个部分看起来有点花时间,但是我至今为止还没发现有任何 Figma 插件可以很好地自动化完成该过程,恐怕暂时需要手动操作上述步骤来创建图标库。
5. 明智地选择主要组件
在第一次的时候创建数百个组件是一项艰巨的工作。但是当创建工作完成后,从这之后创建工作会更加顺利,只需根据需要进行较少的组件增加。创建组件库是创建设计系统的一部分,且它需要耗费大量时间。因此不要期望晚上喝一杯热可可的时间就能创建主要组件,恐怕你得多留出一点时间。1)我们通常从那些小组件开始创建
小组件(例如按钮)是项目中最常使用的元素之一,因此在继续创建较大的组件(例如弹窗、卡片、日历等)之前,先创建按钮组件是很有必要的,因为其在某一阶段将不可避免地要以那些小组件为特征来创建。除了 “特大” 选项,我还创建了 “大”、“中” 和 “小” 变体来覆盖 PC 端和移动端的使用。
2)小组件将成为大组件的一部分
当我完成按钮组件的创建后,我知道它们将会成为大组件的一部分(例子:卡片、模态弹窗等),所以,我继续创建了其他更小的组件。这仅仅是我列举的一些例子。以这样的方式创建组件库,可以让我在构建较大组件时将这些小组件嵌套在里面。有一些人喜欢从较大组件(如卡片)开始创建,然后将其组成元素分解成较小组件(如:按钮、占位符、头像等等)。
就我个人而言,更喜欢先设计较小组件,创建完小组件,我就可以从已有组件中快速选择可用小组件来创建大组件,并不断调整,直到我对最终的组件感到满意。无论如何,我不打算占用你宝贵的时间。以下是我创建到自己设计系统中的部分组件:只要记住将最频繁使用的 UI 元素放在恰当的位置,来覆盖大部分使用情景,然后就可以较好地进行初始设计系统的构建。就像我之前说的,建立你自己的设计系统很耗时间(我建立自己的设计系统花了三个月),但是一旦构建好,这带来的满足感是无法计量的。当你有了自己的设计系统,就再也不用担心从一个空白画布开始新的设计项目,这种感觉将非常棒!
PS:欢迎大家关注三分设,每天早上9点,准时充电。分享优质设计、创意灵感、新知新识,定期大咖老师直播分享,零距离连麦,答疑解惑。 添加小小虫微信号【 Lil_Bug 】,备注【 三分设 】加入!(只面向星标了公众号三分设的粉丝)
点赞
评论
收藏
分享
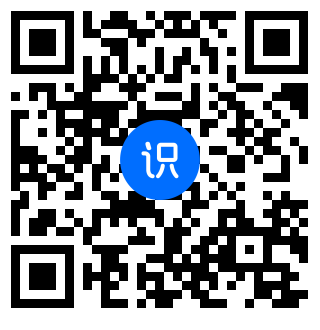
手机扫一扫分享
举报
点赞
评论
收藏
分享
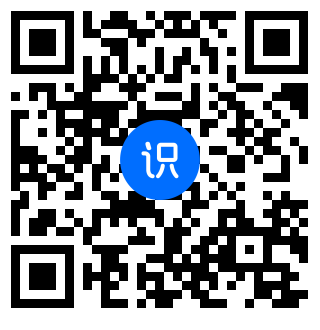
手机扫一扫分享
举报


































