技能技巧|藏不住啦!分享高效制作PPT的秘密
共
1446字,需浏览
3分钟
·
2021-12-17 14:09

每个职场人都必备的技能:PPT 制作。Keynote 超实用技巧分享给大家,让我们高效工作,告别 996。如果你买的是Mac电脑,但没有用 Keynote,那么乔老爷子的棺材板估计要盖不住了!乔布斯:市面上的幻灯片演示软件都很难用,所以我自己研发了 Keynote。很多人不知道如何在 Keynote 里快速复制样式,因为 PPT 里的「格式刷」和「动画刷」被改名为「拷贝样式」和「粘贴样式」。
初始的 Keynote 工具栏中没有这两个功能,需要在菜单栏中点击右键自定义工具栏来添加。👇拷贝样式: Option + Command + C
粘贴样式: Option + Command + V 绘制直线后,右键选择「使可以编辑」,改成曲线或折线,再也不用别的工具画复杂的曲线了。✌️更高效的方式:把图片直接拖到形状中,看见蓝色的线松手,即可轻松搞定。如果你想从一份Keynote文件中快速提取素材,包含音频、影片、图片等。
Step1: 点击文件的「菜单」➡️「高级」➡️「改变文件类型」,从「单一文件」切换到「软件包」,保存文件。Step2:源文件上右键,选择「显示包内容」,进入 Data 文件夹即可找到在幻灯片中所有的素材。PS:欢迎大家关注三分设,每天早上9点,准时充电。分享优质设计、创意灵感、新知新识,定期大咖老师直播分享,零距离连麦,答疑解惑。 添加小小虫微信号【 Lil_Bug 】,备注【 三分设 】加入!(只面向星标了公众号三分设的粉丝)
点赞
评论
收藏
分享
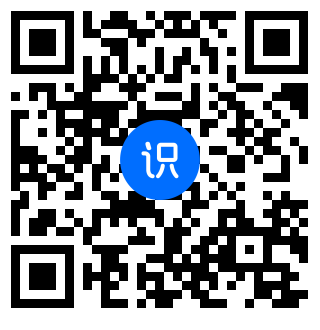
手机扫一扫分享
举报
点赞
评论
收藏
分享
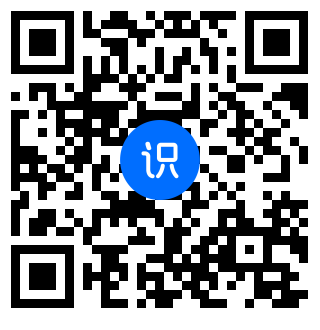
手机扫一扫分享
举报













 下载APP
下载APP











